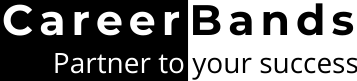Decided to add someone else as an admin because as a busy business person, it’s a struggle to manage all the stuff on your company’s LinkedIn page.
But LinkedIn company profiles have multiple admin roles, so,
- what are the different admin roles and which role should you assign to the crew
- As an admin what information can you edit on the page LinkedIn
- How you can add other people as admins
- And what precautions are needed while giving admin access to other people
This guide will also help you create and manage a LinkedIn page in collaboration with some colleague or friend for your joint venture.
Here, we have included complete methods on how to give admin access on LinkedIn Page on Android, iPhone, Chromebook, Mac, Windows.
Related: Where to add gpa on ResumeHow to Add Admin LinkedIn Page on Desktop?
Only super admins can make other users a company’s profile admin. It involves following steps:
- Open up your LinkedIn profile, in the left menu your pages are shown in the My Pages section, and go to the LinkedIn page where you want another manger. Now, you are viewing as Super admin.
- From the left pane go to Settings and then click Manage Admins.
- Two tabs are available, click on the Page admins or the Paid media admins depending on which role you want to assign to the new manager.
- Click the Add admin button, a pop-up opens up, search the desired person using their name or email.
- Next, you have to choose the role of the person and press the Save button.
Sometimes, the person has to follow your page first before you can assign them a managerial role there.
How to Request Admin Access on The LinkedIn Page?
You can send the request for administrator access by following these steps:
- In the experience section, add your current job position within the company.
- Enter your company email address in your profile.
Me >> Settings & Privacy >> Sign in & security >> Email addresses
- Go to the desired page to request admin access.
- Click the More button and select the Request admin access option. Provide the info required and click the Submit button.
You will be notified when your request to become a manger is accepted by the Super admin.
How to Give Admin Access on Desktop?
When a person request admin access to your LinkedIn page, you will get a notification via your email plus; you can also see it in your Activity tab.
- Go to your company’s profile, viewing as Super admin.
- Open Settings and click on the Manage admins button.
- Now, scroll and find the Pending admin request option.
- In front of the member’s name, click the Assign role option if you want to add the person otherwise, click the Decline option.
- Hit Select a role to assign option. A drop-down menu will show various roles you can assign to others.
- select the required role and click the add admin button.
You can also accept or reject the access request from the email. Plus, the procedure is the same whether you are using LinkedIn on Windows, Mac, or Chromebook.
How To Give Administrator Access To The LinkedIn Company Profiles On Android Devices?
You can’t give admin access while using the LinkedIn app, as all the options are not accessible on the mobile app. But there is no need to worry about it as on Android mobiles, you can also use the desktop site to grant administration access to another person for managing the company’s professional dashboard.
- Login to your LinkedIn account from the browser.
- From the right top, tap the three dots representing the menu icon.
- Hit the Request Desktop Site option. The browser refreshes to open the LinkedIn view of the desktop site on mobile with all the options available.
- Now, follow the same steps mentioned above for giving administrative access on the desktop:
- Select the desired company’s profile from My Pages.
- Settings >> Manage admins >>Pending Admin request >> Assign role >> Select a role to assign.
How to Give Admin Access on The LinkedIn Page On iPhone?
If you are using LinkedIn on iOS, follow the steps to give management access:
- Go to the browser and open the LinkedIn website.
If you are using Safari, the process of switching to the desktop site is quicker:
- Tap the Aa icon from the upper left corner and then tap the request desktop site. The browser reloads, and the desktop site is opened.
- Open the options by tapping on the lower right corner. Perform the following steps to give someone a role on your company’s professional profile.
Request Desktop Site >> Page Name >> Settings >> Manage admins >> Pending Admin request >> Assign role >> Select a role to assign.
How to Edit Admin Role on a LinkedIn?
If you are the super administrator, you can edit the role of any other admin by following the procedure:
- From the left sidebar of your LinkedIn newsfeed, select the desired profile from My Pages section.
- Go to Settings and use the Manage Admins option to make changes to administrative roles (Page Admins or Paid media admins).
- Click the Pencil icon from the front of a manager’s name
- Edit the role as desired and press Save.
How to Remove Admin from LinkedIn Company Page?
To remove any person from their admin role, follow the steps:
- Following the similar steps as for editing the role, reach your desired tab
Page Name >> Settings >> Manage Admins >> Page Admins or Paid media admins
- As a super admin, you will find a delete icon beside each admin name. Click it.
- Then, click Remove, and here you go! The user is not the admin of your page anymore.
Now, let’s see what the difference between page and paid media admins is and what roles do they do:
Related: How to Remove saved resume from LinkedInTypes of LinkedIn Admin
There are 2 types of admin roles LinkedIn offers:
- Page admins (these include super admin, Content admins, analyst, and curator roles )
- Paid media admins (lead gen forms manager, landing pages manager, and sponsored content poster)
A person can only be assigned one page admin role at a time. But more than one paid media admin role can be given to the same individual.
Here are the complete details of these roles:
Page Admins:
These people are responsible for all types of organic activities performed via the company professional profiles. They:
- Create and manage the content of the page
- And supervise the content’s reach, traffic coming on the page.
These roles are categorized into 4 types based on their authority and access to analytical data.
1. Super Admin
A super admin is a person who completely owns the page and can make any type of variation in its content or other admin roles. The person who creates the LinkedIn page automatically becomes a super admin.
They have the authority to:
- Assign an admin role to their 1st, 2nd, or 3rd connection
- Remove other admins
- Add, edit, and remove any content available on the page
- Comment from the company’s side
- Send invites to his connections to follow the organization’s profile
- Send notifications to the employees
- Post content using the third-party tools allowed by LinkedIn
- Create and edit product and showcase pages that are focused entirely on a specific product or feature
- Deactivate the page
2. Content Admin
The content admin can perform the same functions as the super admin besides making or removing someone as admin and deactivating the page. So, these managers are second to super admins in terms of authority.
The most common roles they play are:
- Add, edit, delete, and boost the content posted on the page
- Handle the insights about the company, including events management and job posting.
They can also update the info of the company, comment on the page, send follow-up invitations to connections, and export analytical data files.
3. Curator
The curator views content suggestions and then recommends the employees to post content. Additionally, they have access to the analytics. So they can get insights into the page performance.
4. Analyst
The analysts have limited access to the 3rd party tools, they can only view and export the analytics of the page. Their primary role is to review the performance of content posted on the company’s profile by analyzing the number of views and demographics of visitors coming to the page over a custom time range.
Paid Media Admins:
These admins handle the sponsored content and ads on your LinkedIn page. They have three different roles:
1. Landing Pages Admins:
These admins can create and manage the company’s landing page for generating and managing leads for trading and hiring purposes. They use LinkedIn Recruiter to manage leads on the page.
These managers can add or remove other landing page admins, they also have access to the analytics of the landing page.
1. Lead Gen Forms Manager:
These managers utilize lead generation forms on various advertisements to improve the leads.
They use the campaign manager to retrieve marketing lead data. In turn, lead gen forms are prefilled with the user’s basic info, so the user has to fill less input fields.
1. Sponsored Content Poster:
These managers post ads and manage sponsored content through the LinkedIn Ads account on behalf of the company. They can view the visitor’s analytics to get insights on how well the sponsored content works.
The sponsored content is not directly shown on the page feed; it may be shown if the user uses the Ads filter on your page.
FAQs
What is the LinkedIn company page, and why is it important for businesses?
LinkedIn company pages represent institutions or organizations, showing their brand presence.
These are an effective means of communication with employees and customers.
More than 58 Million professionals and business owners use this platform, so creating a LinkedIn page for your business can tremendously increase your product reach, and you will find many potential clients or partners for your business.
What are the different roles available for administrators on a LinkedIn company page?
On a LinkedIn page, administrator roles are available as Page admins and Paid media admins.
Administrative roles include the super admin, content admin, analyst, and curator roles.
While the paid media admins (people who manage sponsored content and paid campaigns) are Lead Gen Forms Manager, Landing Pages Manager, and Sponsored Content Poster.
You can perform different tasks in these roles. The super admin has full access to the company’s page, while other roles have access according to their duties.
Can I add someone as an admin if they’re not connected to me on LinkedIn?
Yes, the person must not be directly connected to you. Rather, he can also be a 2nd or a 3rd-degree connection. But if the user is not even your 3rd-degree connection, you can’t make them an admin of your page.
Are there any best practices or security measures I should follow when adding new administrators to our LinkedIn company page?
Handling the company’s page on your own becomes a tiring job, so you should deliver the responsibilities to different people to optimize the page well.
But, give the admin roles only to capable and professional people. Especially think twice before making anyone super admin, as they have full access to the page, and they can even remove you from the super admin role.
If you have business partners, it is right enough to make them the super admin. Otherwise, utilize content admin or paid media admin roles to ensure the safety of your company’s page.
Summary
LinkedIn offers various administration roles for better management of LinkedIn company pages. Different roles can perform different actions on behalf of the company. LinkedIn divides these roles into two major categories: page admins and paid media admins.
Super admins have the authority to take any action, while other admins are given access according to their roles.
Page admins are responsible for the organic content posted on the page, while paid media admins have the duty to create and manage sponsored content and ads.