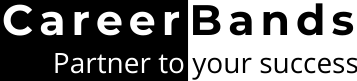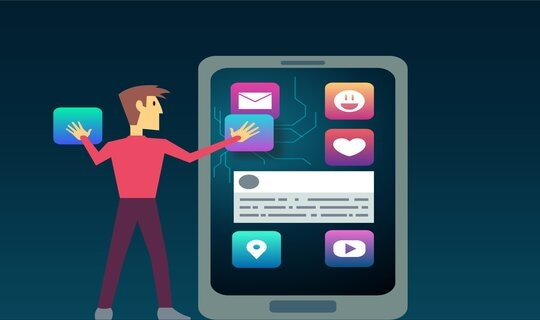Multimedia helps you show off your skills and attract more clients or impress potential recruiters.
In fact, you can showcase media to your LinkedIn profile in 6 different ways. You can upload different files with your educational and working experiences. Plus, you can add images and videos to your services page and even directly feature it on your profile.
However, you may want to display your graphics creativity separately or highlight your event contributions with pictures and videos. So, you can ask where is the media section on LinkedIn because that’s not specifically included in the LinkedIn profile layout.
To help you discover and make the most out of this feature, we have listed all the places on LinkedIn where you can add different media files.
Continue reading to find out what file formats are allowed on LinkedIn and where you can display them on your profile:
How To Add Media To LinkedIn Profile Sections?
Your LinkedIn profile is synonymous with your online CV. However, the option to add images and documents like PDFs and PowerPoint presentations makes it unique and gives it an edge over traditional CVs.
Related: Can you Add Resume to LinkedIn You can add documents to 6 sections of your LinkedIn profile:
- Education
- Experience
- Projects
- Service Pages
- Career Breaks
- Feature media to your profile directly
Following are the step-by-step methods on how to upload different files to these sections:
Display Photos And Documents With Your Educational History
You can add visuals and documents proving your skills in the Education section.
Pictures and certificates showing your participation in college projects and events are great for displaying your communication and teamwork skills to potential recruiters.
To add files to this section:
- First, open your profile dashboard. From the Me icon, choose View Profile option.

- Scroll to the Education Section and click on Edit (Pencil icon).

- The Education settings page will open. Press onto Edit (Pencil icon) in front of the educational experience where the image, .gif, or a document is required.
- A pop-up box will open. Scroll down to its end, and you will find the Media option. Click (+ Add Media).
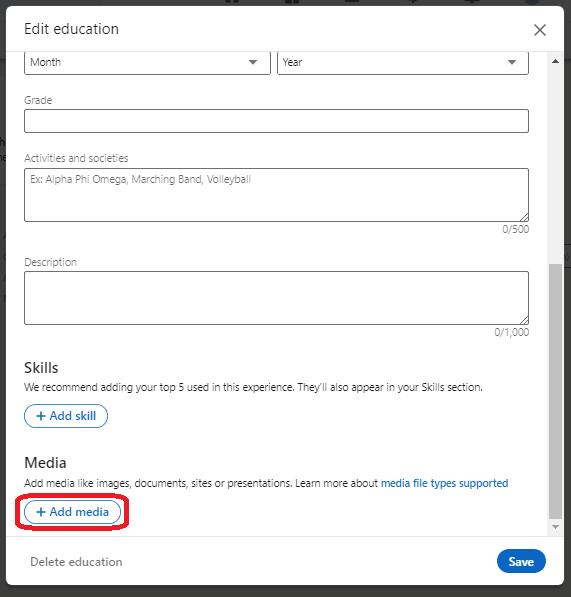
- To use a file from your computer, click on Upload Media. Another way is to Link Media from an online cloud service like Google Drive.
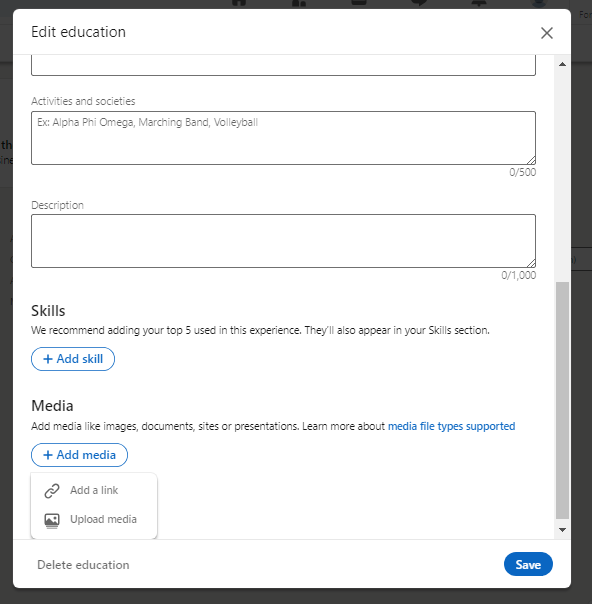
- Give the file a title and add some description. Then click on Apply.
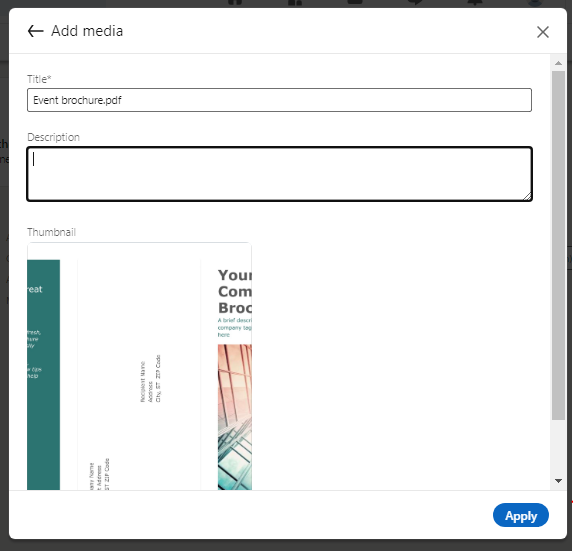
Then hit Save to confirm.
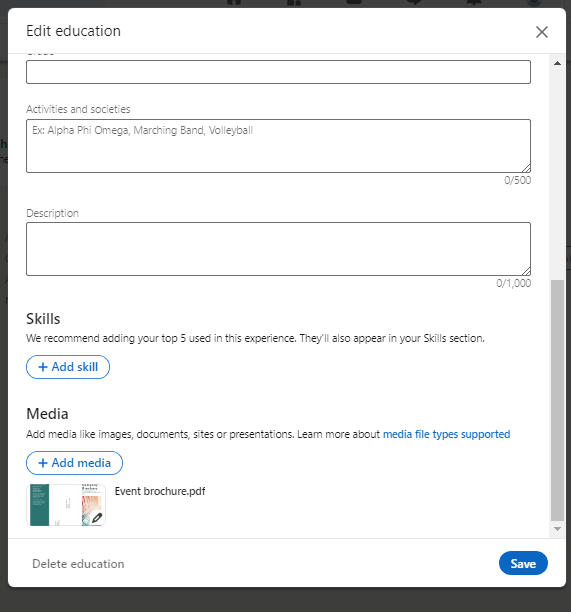
Upboost Your Experience Section With Media Presentation
To share visuals and certifications with your professional experiences on LinkedIn, follow the same method as explained above for the Education section.
Following are all the steps involved in the procedure:
Me >> View Profile >> Experience Section >> Edit >> Add Media >> Upload Media >> Apply >> Save Experience
To make it easier, I have recorded the whole method in this short video tutorial:
Make Your Portfolio Stronger By Adding Media To Projects
Besides the job experience, you can showcase your professional projects on your LinkedIn profile and add relevant files.
Here is how you do it:
- Open LinkedIn profile dashboard: Me >> View Profile
- Select the Add Profile Section option given just below your profile name and headline.
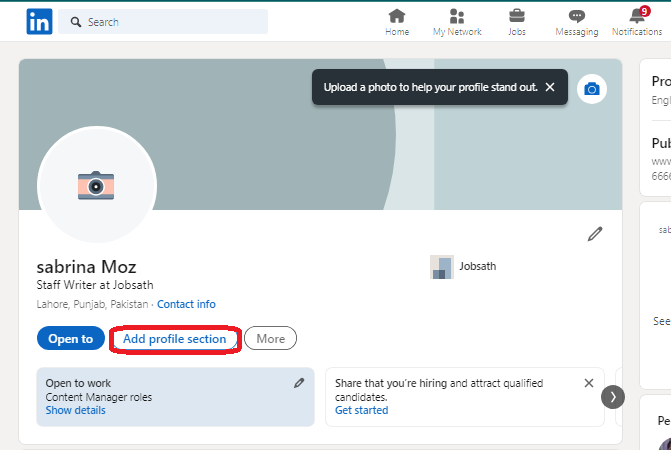
- A pop-up box will appear; go to Recommended options.
- Click on Add Projects.
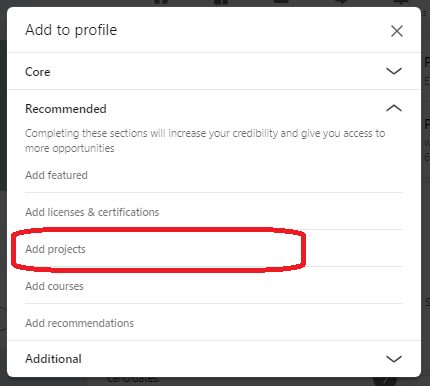
- Now, enter the details of the project and add multimedia files from the Add Media option.
- Click on Upload Media, select the document from your device and hit Apply. Lastly, click on Save to confirm the profile upgrade.
Feature Media To Increase Authenticity Of Your LinkedIn Service Page
Multimedia files can benefit you the most when uploaded to your LinkedIn Service page. That’s because it is the place potential clients come to see if you are the right person for the job.
Adding relevant documents and graphics here would help you prove your skills, build trust with employers, and secure new deals.
And the best thing about adding media to to the services page is you can add videos here, which is not permitted on the other LinkedIn sections like education, experience, or projects.
However, you must have a published LinkedIn services page for this purpose. If you have not yet created one, use below step to set up your first services page:
- From your profile dashboard, click on Open to button and select Providing Services from the drop-down menu.
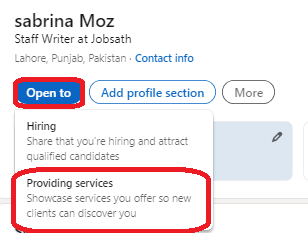
- A pop-up will appear telling how the LinkedIn service feature works. Click Continue.
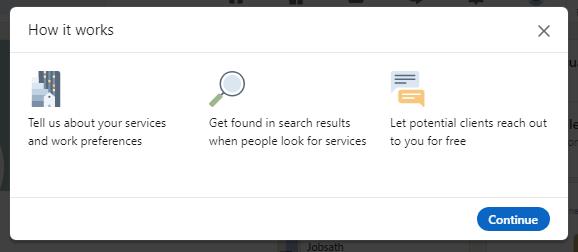
- Now, set up your services page and click on Next.
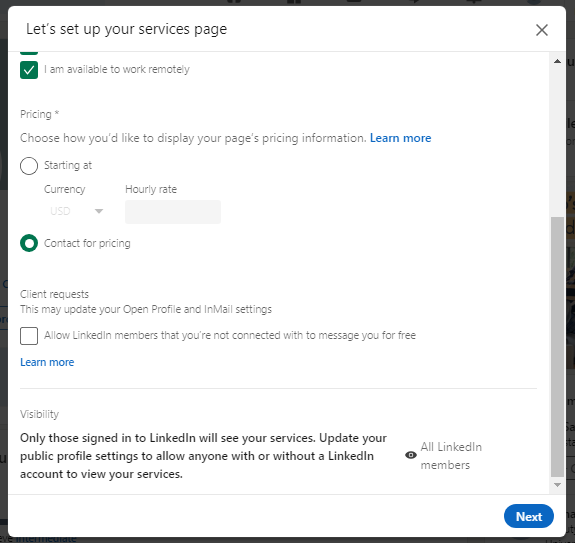
- On the next page, see the preview of your services presentation and hit Publish.
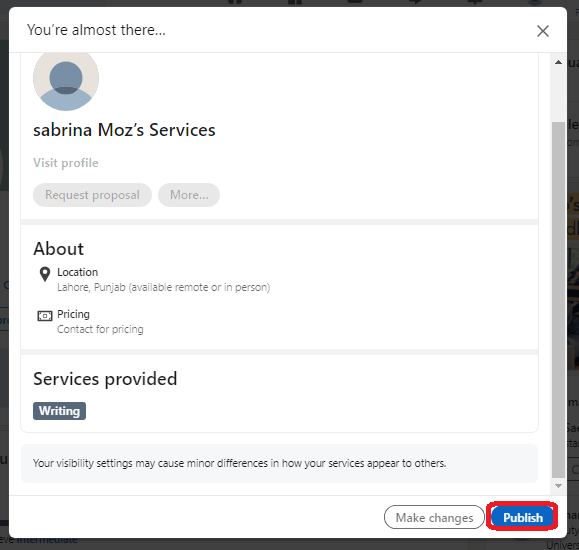
- Once published, open the services page by clicking on Show Details in the Providing Services box under your name and headline on the profile dashboard.
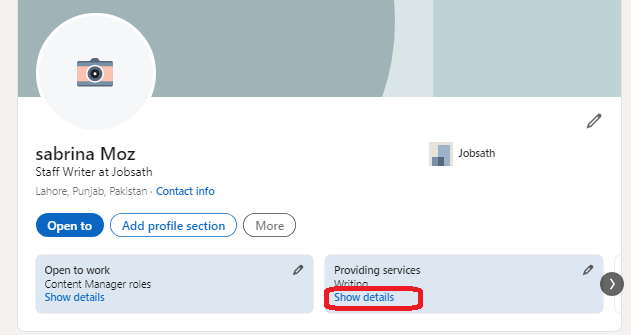
- Scroll down to Media and click on Add Media.

- Click on Add Image or Add Video and select the file from your device accordingly. You can also a from YouTube, Vimeo, Google Docs, or online cloud services like Onedrive or Google Drive.
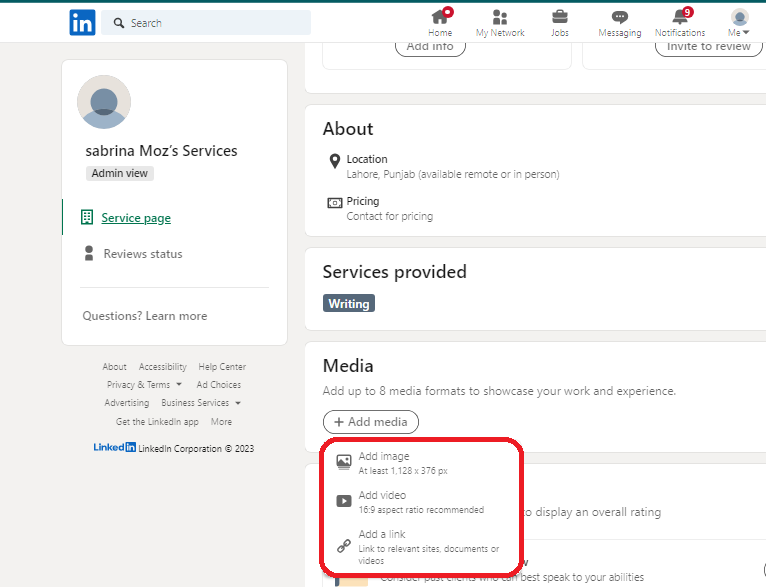
- Modify the title and description for the media file and click on Save.
- After uploading the files, click Done to confirm.
Inspire Your Network With Your Career Break Visuals
An interesting way to feature media on your LinkedIn profile is to add it in the career break section.
Obviously, you won’t put images from work events here. But it allows you to post about your interests outside the current job role, showcasing your diverse skillset.
It makes your profile look different from most colleagues who only post content directly related to the work.
You can add pictures from your creative hobbies in this section, but it does not mean you start posting informal content, as that would look too unprofessional. Hence, you must maintain a balance when adding media to the career break section.
These are the steps to upload files in this section:
- Me >> View Profile >> Add Profile Section
- Select Add Career Break.

- Include the details of your activities during the career break and upload media from the Add Media button at the bottom of the pop-up box.
- Upload Media from your device and click on Apply.
- Now click Save to apply changes to the profile.
Adding Media Files On LinkedIn Profile Directly
Besides adding pictures and documents with your professional experience and educational projects, you can also display different media files directly on your account.
- Click on Add Profile Section.
- A pop-up box will open. Go to the Recommended options and click on Add Featured.
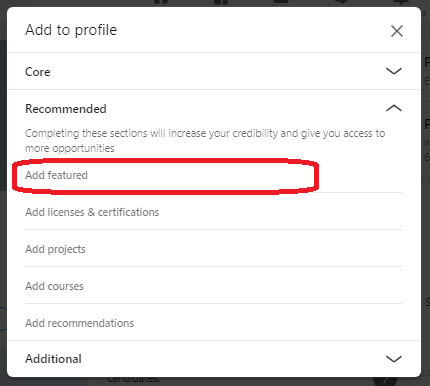
- Click on the + icon and select Add Media.
- Upload the desired file. Modify the title if needed and add a brief description about the media. Now, click on Apply.
Once you Save this section, your profile visitors will now see the selected images and documents featured on your LinkedIn dashboard.
Importance And Benefits Of LinkedIn Adding Media On LinkedIn
Makes Your Profile Eye-catching And Unique
A LinkedIn profile with media captures attention better than a profile with plain text blocks in all the profile sections.
Strategically featuring images and documents in the relevant fields will give you an edge over others who don’t leverage this feature.
Increases Engagement
With documents uploaded to your experience section, people who visit your profile can see your past performance and evaluate your skills.
This option not only makes recruiters interested in your profile but also urges them to engage with your content. So, your chances of being discovered and hired by potential recruiters are uplifted.
In a Reddit discussion, many professionals agreed that having images and other media files on your LinkedIn profile considerably increases views and chances of getting emails from recruiters.
Helps You Create A Brand Persona
Visuals are a big factor in defining the brand voice no matter you sell physical products or freelance services.
On one side, you can feature your logo and marketing graphics in the experience and projects sections.
While on the other side, you can add presentations and complete portfolios as .ppt, .docx, or .pdf documents.
Types Adding Media Files On LinkedIn Profile
In education, experience, projects, featured, and career break sections, you can add the following 5 types of files on your LinkedIn profile:
- MS Word documents (.doc/docx)
- PDF documents (.pdf)
- MS Powerpoint presentations (.ppt/.pptx)
- Images (.jpg/.jpeg/.png)
- Gifs (animation is not supported rather, the first frame would be included as an image)
Besides the file format, LinkedIn also has some size limits. These limitations include:
- The highest supported file size is 100 MB.
- For images, the maximum supported resolution is 120 megapixels.
- You cannot upload documents having more than 300 pages or 1 million words.
Using a PC is another requirement for adding media files on LinkedIn because this platform does not support uploading a document from your smartphone.
Media File Types Supported On The LinkedIn Service Page
On the LinkedIn service page, you can upload images and videos with the following specifications:
- Images in .png and .jpg formats. (Minimum size should be 1,128 x 376 pixels)
- Videos in .mpeg, .mp4, .mov, .avi, .webM, x-flv, .x-ms-wmv, and .x-m4v formats can be featured on this page. Only videos with sizes 75 kb- 5 GB and a duration of up to 30 minutes are supported.
You can use up to 8 files to optimize your service page.
How To Delete Media On LinkedIn?
Removing media from LinkedIn is as easy as adding new files:
- Go to the Experience or Education section from where you want to delete photos or documents.
- Click on the Edit icon.
- From the settings page, click on the media file you want to remove and press Delete at the left corner of the pop-up box.
Related: How to Delete Resume from LinkedIn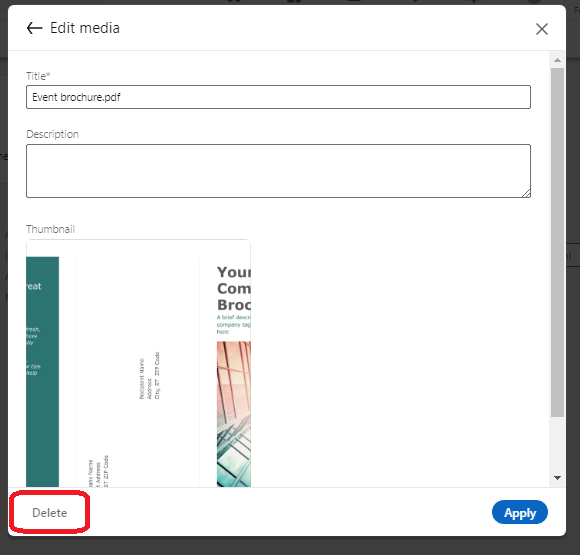
Another small box will appear for confirmation; press Delete, and the file will be removed from your profile.
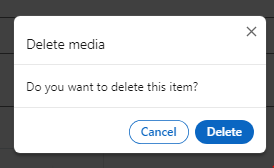
FAQs
Where is the media section on LinkedIn?
You can add a media section to your LinkedIn profile using the following path:
Me >> View Profile >> Add Profile Section >> Recommended >> Add Featured >> Add Media
Find the step-by-step procedure with screenshots above in the article.
What is a social media handle on LinkedIn?
A social media handle on LinkedIn is the public username for your personal profile or the organization’s page. It is basically the customizable part of your LinkedIn URL.
How to reorder media on LinkedIn?
To reorder media on LinkedIn, you need to delete the uploaded files and upload them again in the desired order.
Why is my media not showing up on LinkedIn?
If your media is not showing up publicly, you have likely hidden your LinkedIn profile. To sort out this issue, go to profile settings and turn public visibility on.
Wrap up
Media files on your LinkedIn profile are a handy tool for getting more views, attracting new clients, and proving your skills to your audience.
Images and documents showcasing your creativity will help you boost engagement and impress high-paying employers.